DISTRIBUTOR KOLAM TERPAL
Kami distributor kolam terpal partner budidaya Anda. Menyediakan kolam terpal bulat dan kotak / persegi. Selain ukuran yang telah kami sediakan, Anda juga dapat memesan sesuai ukuran yang dinginkan (custome)
apa itu kolam terpal?
Kolam terpal yang berfungsi sebagai kolam buatan. Kolam terpal ini dibuat untuk mengatasi berbagai macam permasalahan yang biasa terjadi pada kolam beton dan kolam tanah.
Kolam terpal memiliki banyak sekali keuntungan sebagai solusi yang tepat bagi daerah minim air, lahan sempit, dan modal yang tidak terlalu banyak untuk membuat kolam biasa seperti kolam tanah maupun kolam beton.
Kolam terpal dibuat dengan teknologi khusus dimana setiap sisi dari terpal tersebut di pres agar air tidak dapat meresap atau bocor. Namun, tidak semua jenis terpal memiliki kualitas yang sama unggulnya. Kami menjual kolam terpal dengan kualitas super dan mutu terjamin.
Kami menawarkan berbagai macam jenis terpal mulai dari ukuran hingga bentuk yang bisa Anda pilih sendiri sesuai dengan kebutuhan.
Kolam terpal bulat
Kolam terpal dengan bentuk bulat bertujuan untuk menghilangkan sudut mati, yang mana hal ini dimaksudkan untuk meningkatkan populasi ikan yang ada di dalam kolam dapat meningkat maksimal.


kolam terpal kotak
Kolam terpal kotak ini berbentuk lembaran yang dapat dibentuk menjadi kotak seperti persegi atau persegi panjang, tergantung menyesuaikan luas lahan yang dimiliki.
Kolam terpal persegi sangat bermanfaat bagi Anda yang memiliki lahan terbatas.
Kolam terpal VETT (RANGKA PIPA PARALON)
Kolam terpal vett dengan pipa paralon bertujuan untuk menghemat budget ekonomis dengan biaya dan ongkir lebih murah karena beratnya ringan.

6 alasan memilih produk kami
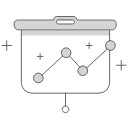
Terpal Berkualitas
Kami menawarkan terpal karet yang tidak mudah bocor dan tembus air. Dibuat dari bahan pilihan dan berkualitas, menjadikan produk kami patut sebagai pilihan media budidaya Anda.
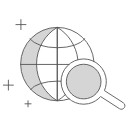
Kolam Kotak & Bulat Bioflok
Kolam terpal memiliki banyak keuntungan sebagai solusi tepat bagi daerah minim air, lahan sempit, dan modal ekonomis untuk membuat seperti kolam tanah maupun kolam beton.

Rangka Weirmesh Anti Karat
Rangka Weirmesh yang sudah dicat akan menjadikan rangka tidak mudah karat, sehingga rangka lebih awet dan tahan lama.

Paket Kolam Lengkap
Kami menyediakan paket kolam lengkap dengan rangka, drainase dan peralatan kebutuhan lainnya untuk mendukung pembudidayan didalam kolam terpal
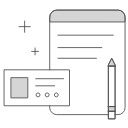
Murah dan Berkualitas
Diluaran sana banyak yang menjual kolam terpal dengan harga yang agak lumayan merogoh kocek. Kami sebagai distributor menjual kolam yang berkualitas terbaik dengan harga yang sangat ekonomis.
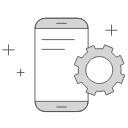
Panduan dan Konsultasi
Kami siap menjadi sebagai partner budidaya anda. Baik membantu untuk konsultasi kebutuhan apa saja yang harus dilakukan bagi pemula.
liputaN media
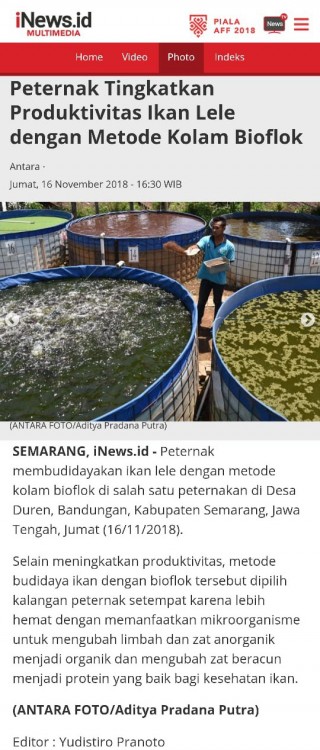

Apa Kata Mereka?

Yogi - Jakarta TImur
Saya sudah dua kali order di toko ini. Harganya sangat ekonomis dab berkualitas, sangat direkomendasikan untuk para pemula yang ingin mencoba membudidaya menggunakan kolam terpal.
Pelayananya juga sangat ramah sekali, memudahkan saya untuk berkonsultasi seputar kolam terpal.
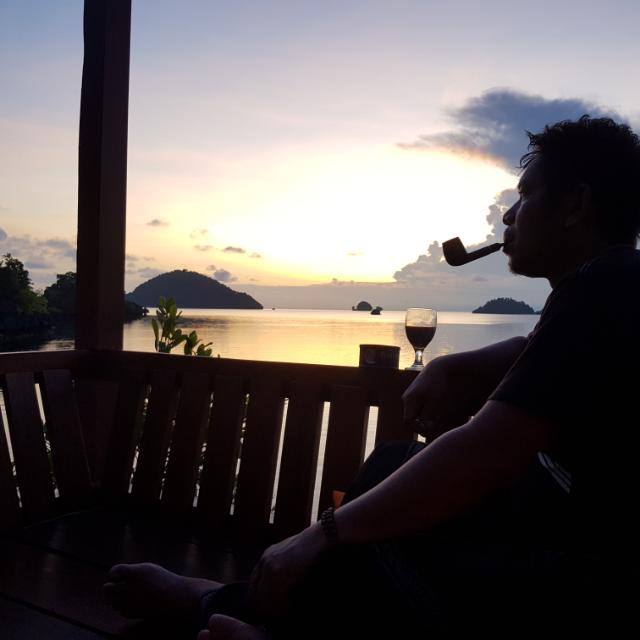
Subhan B - Makassar
Order disini sangat nyaman sekali, saya request custome ukuran menyesuaikan dengan kebutuhan lahan, adminnya sabar banget mau hitung dan melayani dengan baik.
Kolamnya bagus berkualitas jadi repeat order terus belanja ditempat ini.


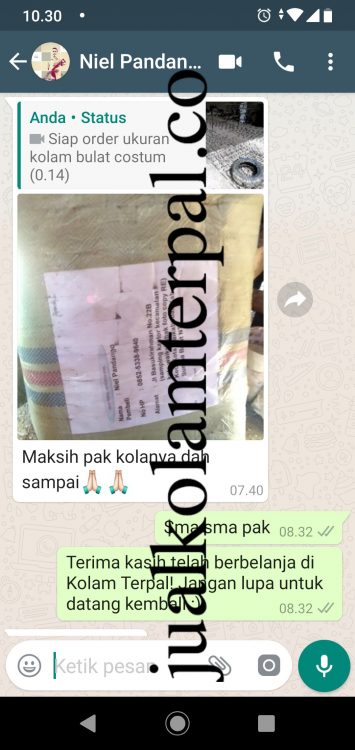
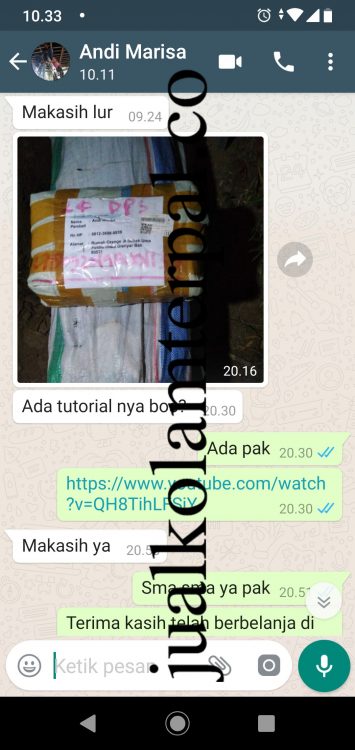
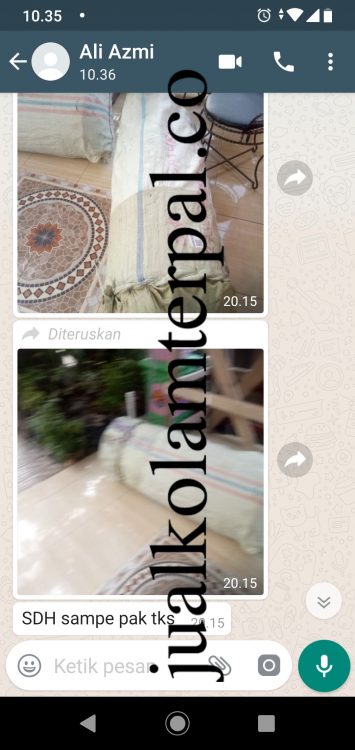
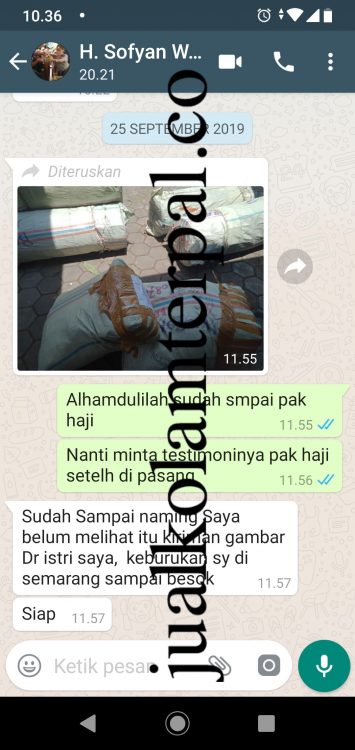

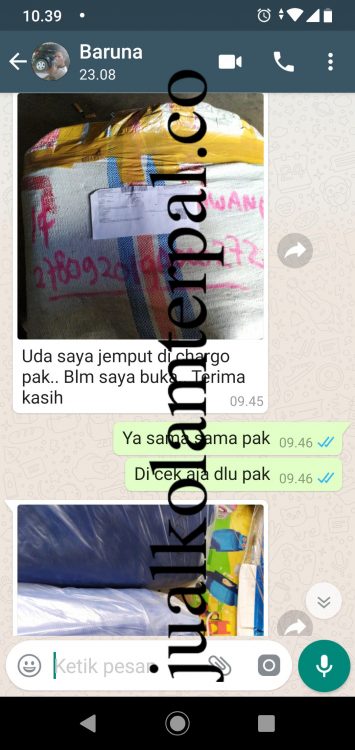
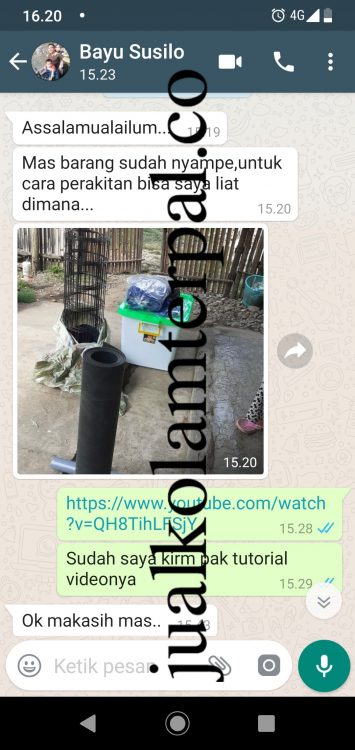

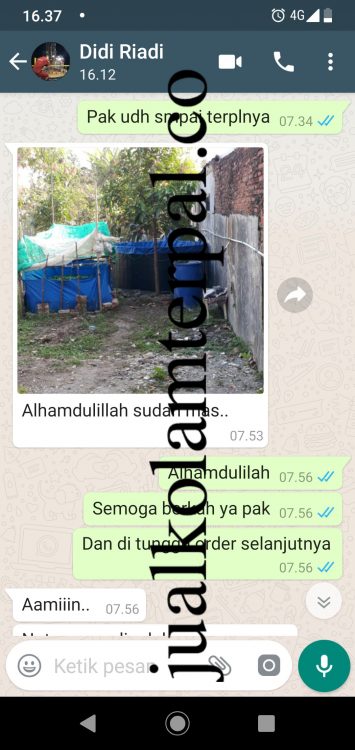

BUkti Resi Pengiriman


Daily Activity







siap kirim keseluruh indonesia



tunggu apalagi?
Kesuksesan itu dijemput, Jemput Sukses Anda Sekarang
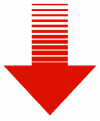
Copyright (c) ikantawar.com